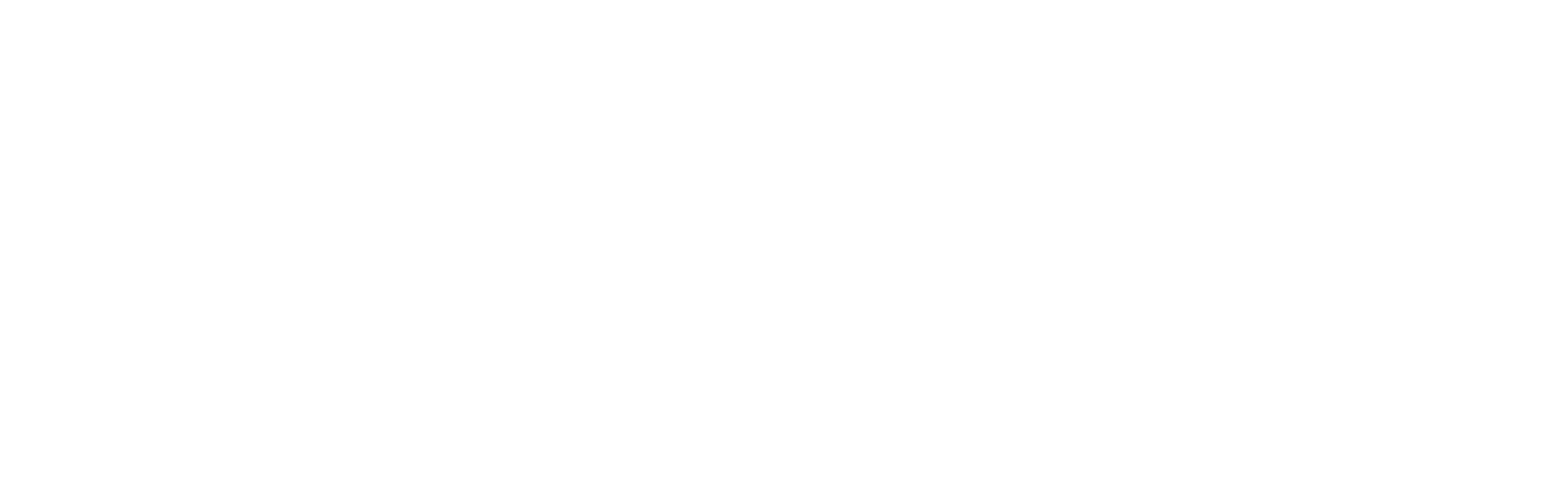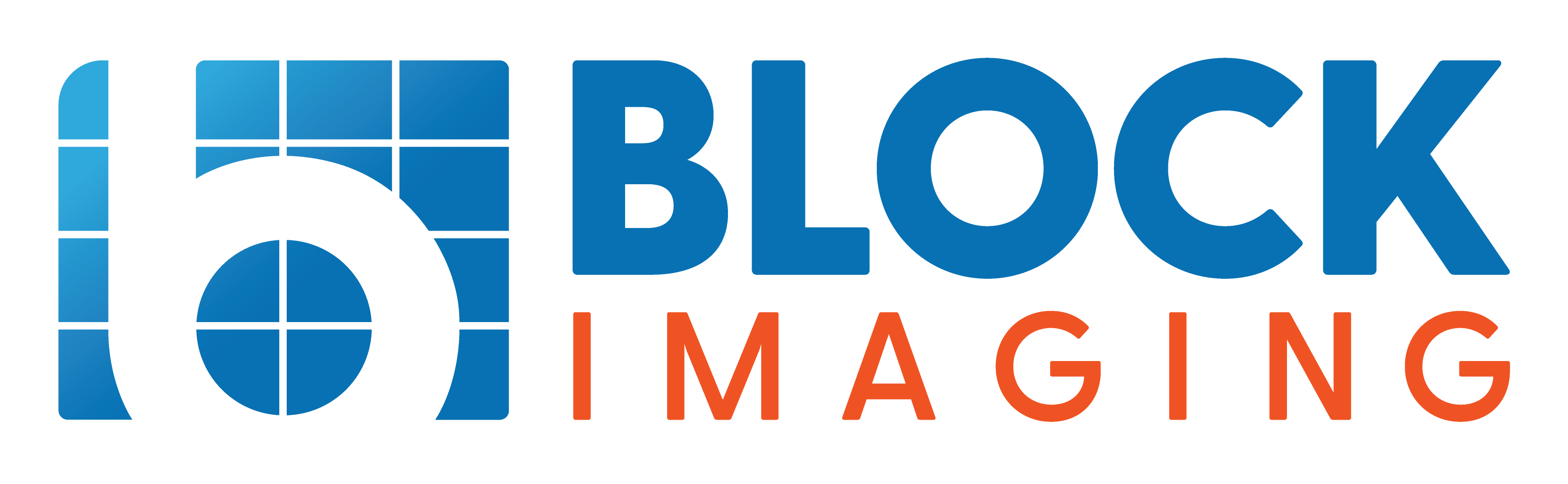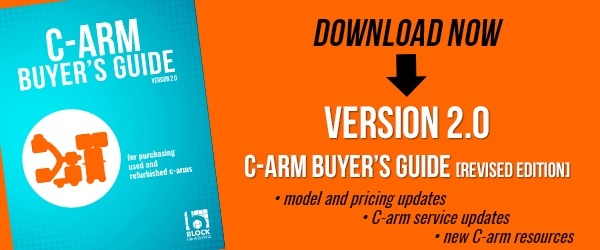The OEC 9900 already offers a high degree of viewing flexibility for your operating room with its articulating monitor boom arm. If, however, you find yourself looking for even more ways to have your image where you want it- when you want it, there is a simple option to add more monitors to display both your real-time fluoroscopy image and your review images.
With just a few items (some of which you may already have) that are widely available from many electronics suppliers, you can get this done and improve your workspace at relatively minimal cost. Take a look at the simple steps listed below to learn how you can easily expand the display on your 9900 C-arm.
Know Your OEC 9900 Outputs
There are four outputs on an OEC 9900 that can be used for extra monitors. Which outputs you use will depend on which side of your C-arm workstation you want to duplicate and what type of inputs are on the monitors you intend to add. The outputs are as follows:
 1. Hi-resolution BNC, left monitor (live fluoroscopy image)
1. Hi-resolution BNC, left monitor (live fluoroscopy image)
2. Standard resolution BNC, left monitor (live fluoroscopy image)
3. Standard resolution BNC, right monitor (review stills or cine)
4. DVI, right monitor (review stills or cine)
NOTE: Your BNC connections come with the covers pictured here. Without covers, they will look like the BNC connection pictured below.
Know Your OEC 9900 Inputs
 Monitors that feature DVI inputs are very common. You may even already have one somewhere in your office. If you've got a DVI input, you can use that monitor to duplicate your 9900's right monitor with a DVI cable.
Monitors that feature DVI inputs are very common. You may even already have one somewhere in your office. If you've got a DVI input, you can use that monitor to duplicate your 9900's right monitor with a DVI cable.
Monitors that feature BNC inputs are also available, but tend to be significantly more expensive.  For the sake of simplicity and saving some money, we suggest pairing a standard PC monitor or a flatscreen TV with a converter. The converter below (a Luna, by Sewell) is available to order online and costs between $40 and $50.
For the sake of simplicity and saving some money, we suggest pairing a standard PC monitor or a flatscreen TV with a converter. The converter below (a Luna, by Sewell) is available to order online and costs between $40 and $50.
This converter allows you to send the BNC signal of a C-arm monitor to a standard PC monitor with a VGA input or to a monitor/TV with an HDMI input. It also takes care of matching the resolution of your extra monitor to the resolution coming from the BNC output. If you intend to duplicate both monitors, we recommend sending your right monitor signal via DVI. This will keep you from having to buy a second converter for the BNC signal of the right monitor.

Make Your Connections
Once you've gathered the monitors you want to add, make sure you have all the corresponding cables. In all of the scenarios mentioned above, you want a male-to-male cable. You may need to order extra-long cables to accommodate the flexibility you're after. A supplier like newegg.com is a good place to find longer cables of all these varieties.
If you have all the cables, you're ready to make your connections from the back of the C-arm workstation as follows:
• From the DVI right monitor output to the DVI input on your external monitor, with a DVI cable
• From any BNC output to the BNC input on the converter, with a BNC cable
• From the HDMI output on the converter to the HDMI input on your external monitor, with an HDMI cable
OR
• From the VGA output on the converter to the VGA input on your external monitor, with a VGA cable
Your extra monitors are plug-and-play. After the connections are made, your C-arm will send your images to the external monitors just like it does to the onboard monitors. If, however, you find that you have questions along the way, contacting our service team is an easy way to get back on track and begin using your expanded C-arm monitoring.
Learn More
From pricing, to maintenance, to networking, there's much more to be learned about the OEC 9900. Check out the links below to see more of our free C-arm resources.
How to Delete Patient Data on an OEC 9900 C-Arm
How Much Does a Refurbished OEC 9900 Cost?

Gary Dodge
Gary Dodge is a C-Arm Product Manager at Block Imaging. Gary loves to consult with buyers and help them find the best solution for their C-Arm needs. Outside of the office, Gary loves trying new kinds of ethnic cuisine and visiting the Smokey Mountains with his family.